How to use Phoenix UsbPro Tool
These are the instructions to Android Smart-Phones Re-Flash Stock ROM and firmware Flash Installation Guide use Phoenix USB Pro flash tool. it is a quick guide for Flash any Android device using Phoenix USBPro tool. This method is known for emergency recovery in an event if fail boot or firmware (ROM) corruption experienced on your Android device.
Follow Requirements:-
a. Be careful Read steps by steps method, then do it.
b. Make a backup all file of your Android device model, flash process will be removed your all personal data using the Phoenix USBPro.
c. Battery should charge 40%-60% minimum.
d. This tutorial works only with the .img format firmware only.
How to Flash Android use Phoenix USB Pro
Steps by steps to Android flash Process here
Step1: Download device model based Driver and install the USB Driver on your Windows PC / laptop.
(if your already installed the USB drivers for your device model support then SKIP this “step 1”).
Step2: Download Phoenix USB Pro and extract on your PC / laptop.
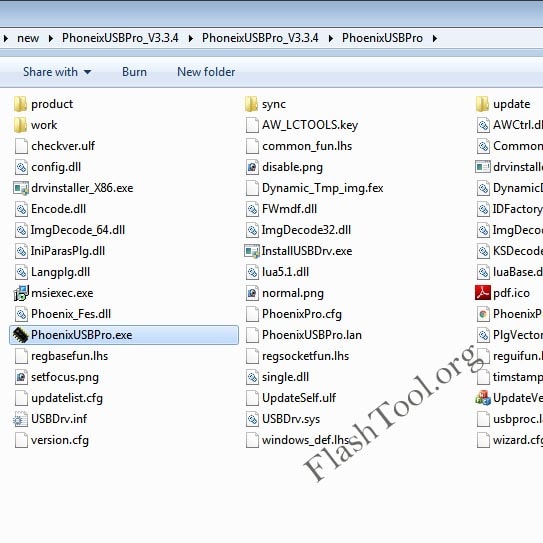
Step3: Power Off or Shutdown your Android model.
Step4: Download the ROM (firmware) file that you want to Flashing on your Android model and extract the file in a folder(it on your PC/laptop).
Step5: Now open flash tool folder file (you have extracted this tool) on Your PC or laptop, Double click on PhoenixUSBPro.exe.
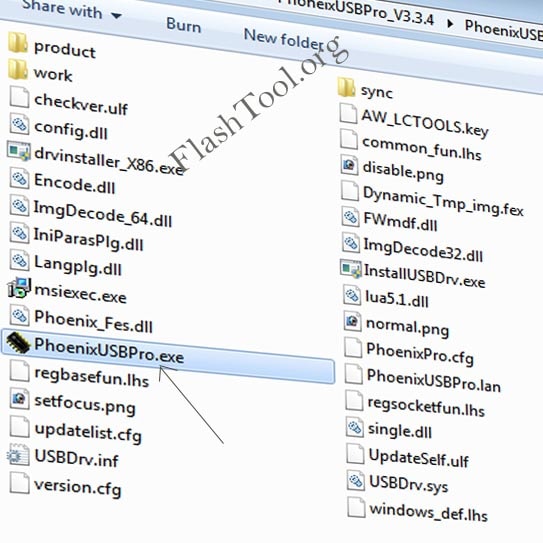
Step6: Run and launched Phoenix USBPro on Your PC or laptop, Click on the top left Key Button tab and select the key file that comes with the Phoenix-USB-Pro folder (Phoenix.Key).
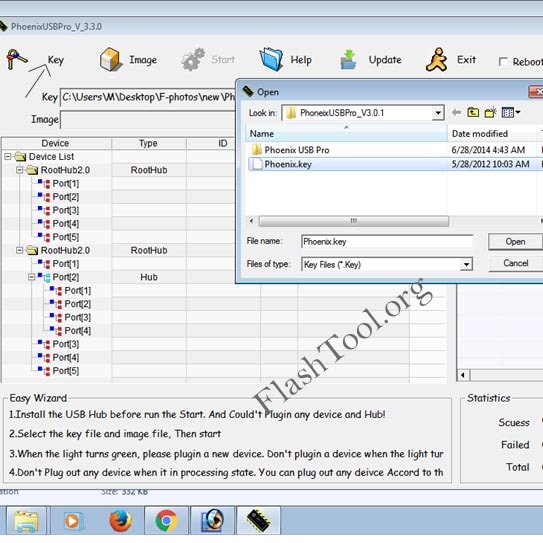
Step7: Click on the Image button tab option and select the firmware.img file in the Android model firmware (Stock Rom) folder you have downloaded.
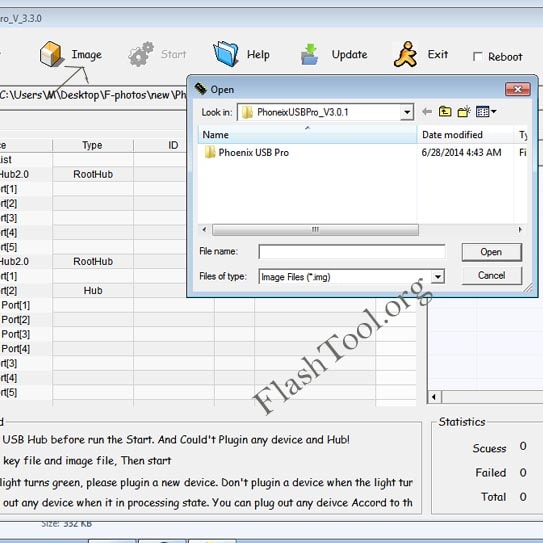
Step8: Click on Start button tab then flashing process starts.
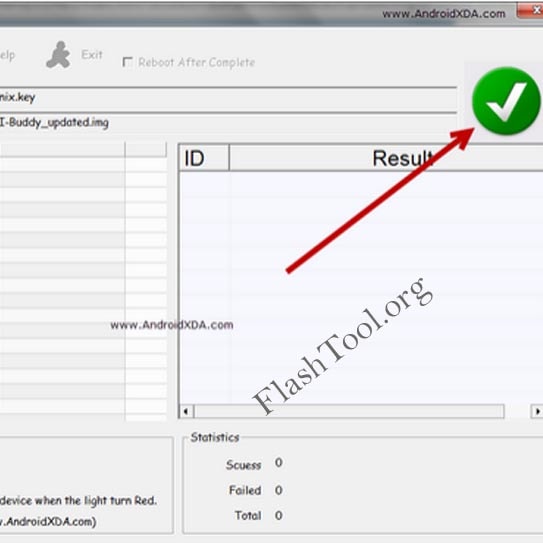
Step9: If you will be able to view a Big Green Tick Mark icon image on the right side which means everything is ok to flash Android model firmware.
Step10: So, Switch off or Shutdown your Device model, Then Press and hold Volume Down key and connect your Android Device model to the PC/laptop via USB cable.
Step11: Now, holding the Volume Key Switch and Tap on the Power Buttons 3 (three) times then release the Volume Down Key switch.
Step12: When you connect your Device model, then Phoenix Pro will detect your device model automatically (show green bar), the automatically begin the Flashing process.
Step13: When Flashing process will be complete, then you will see finish message in the PC/laptop.

Step14: Now, Disconnect your device model from the PC / laptop and close Phoenix application.
See Video Tutorial:
How To Flash Using Smart Phoenix USB pro
Video tutorials for Any Android Device.
* This is also simple and easy flashing process of your any Android device model. I can try to also make it easy method and make all steps clear and try to images/photos with the tutorial all step for you. If your feel any problem then please comment us. I try to also best resolve your problem.
This page last update was on time
See Best Guide and Tutorials of 2025
Alternatives useful flash Tool
1. PhoenixSuit Tool: It is also one of the best alternatives tool, that also allows you to flash img firmware file or Allwinner CPU based Smartphone model. download
2. Livesuit Flasher: It is also one of the small .img file upgrade tools that allows you to flash your any Allwinner-chipset Smartphone model. download
How to Backup and Restore
Visit google playstore on your device and download Super Backup and Restore Apps (application) Click here,
Install apps your Phone => open Super Backup and Restore application.
Save Backup all file your sdcard.
After flash, Restore saved all file from your sd-card memory.
How to solve device connect problem
In case you Android device model not connect PC or laptop while be flashing process, it means USB driver do not work then download Minimal ADB and Fastboot driver.